Tableau is a powerful data visualization tool that enables users to analyze and understand their data in a visually appealing way. One of the common tasks in data analysis is to modify the number of decimals of a percentage label. In this article, we will look at how to modify the number of decimals of a percentage label in Tableau.
Step 1: Connect to Data The first step in modifying the number of decimals of a percentage label in Tableau is to connect to your data source. Tableau supports multiple data sources such as Excel, CSV, and SQL databases. To connect to your data, click on the "Data" menu and select "Connect to Data."
Step 2: Create a Worksheet Once you have connected to your data, you need to create a worksheet. To do this, click on the "Worksheet" menu and select "New Worksheet."
Step 3: Drag and Drop Fields Next, you need to drag and drop the fields you want to visualize on the X and Y axis. In this example, we'll use "Year" as the X axis and "Sales" as the Y axis.
Step 4: Format Percentage Label To format the percentage label, right-click on the field in the "Columns" or "Rows" shelf and select "Format". In the "Format" dialog box, select "Percent" and specify the number of decimals you want to display.
Step 5: Customize the Chart Finally, you can customize the chart by changing the colors, adding a title, and modifying the axis labels. To do this, click on the "Marks" card and select "Label."
In conclusion, modifying the number of decimals of a percentage label in Tableau is a simple process that helps you better understand your data. By following the steps outlined in this article, you can create interactive and visually appealing charts that highlight your data in a meaningful way.
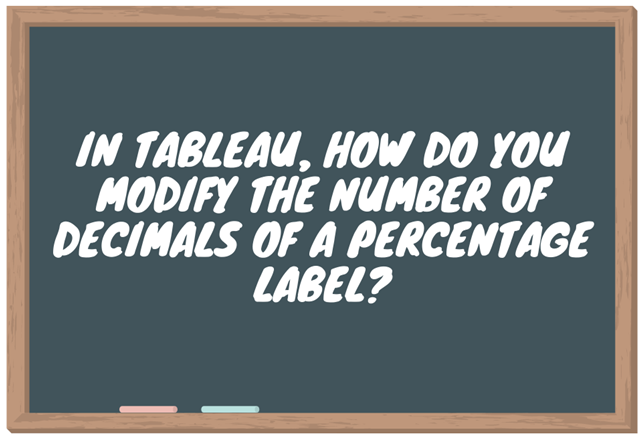




0 Komentar